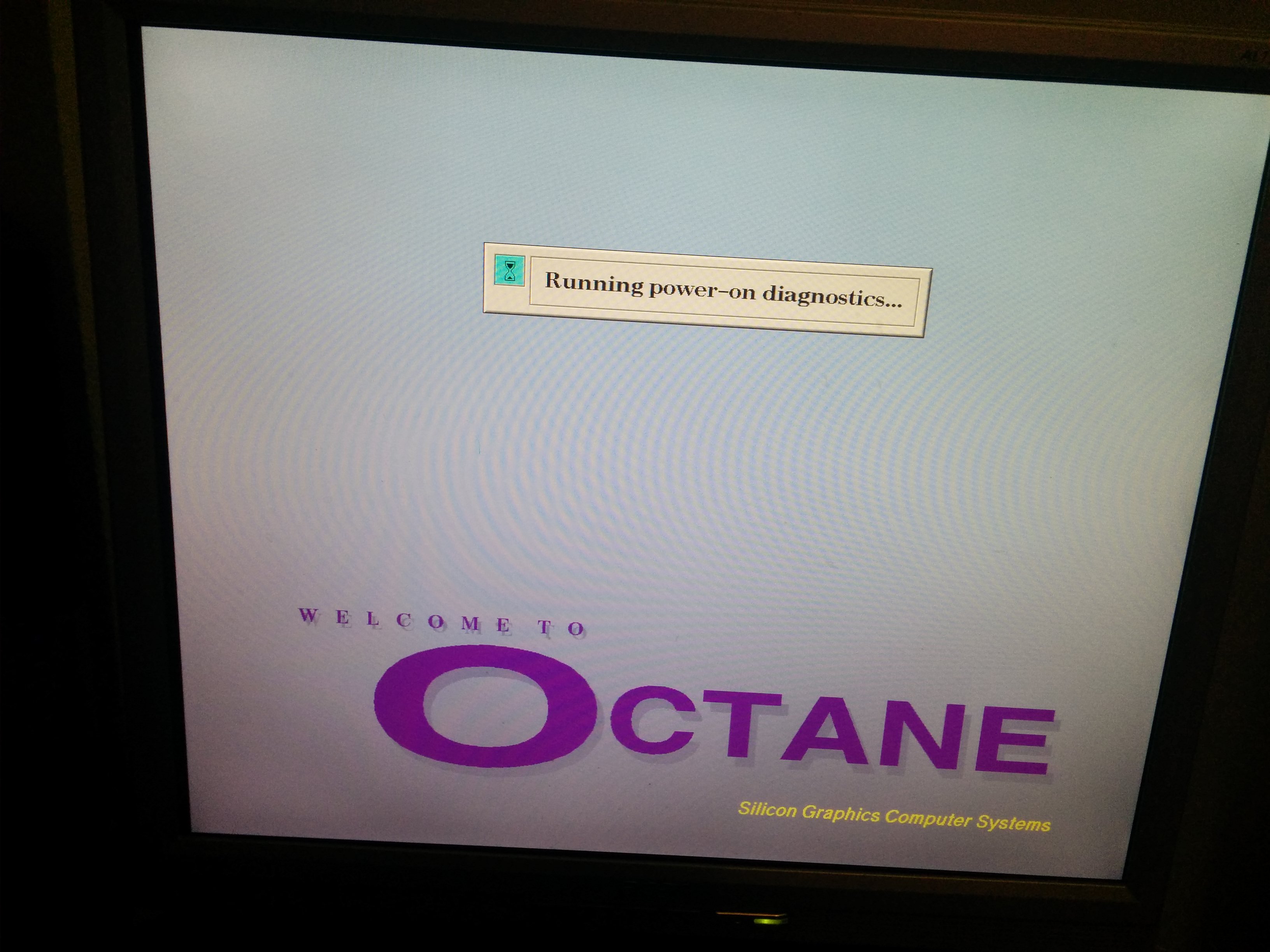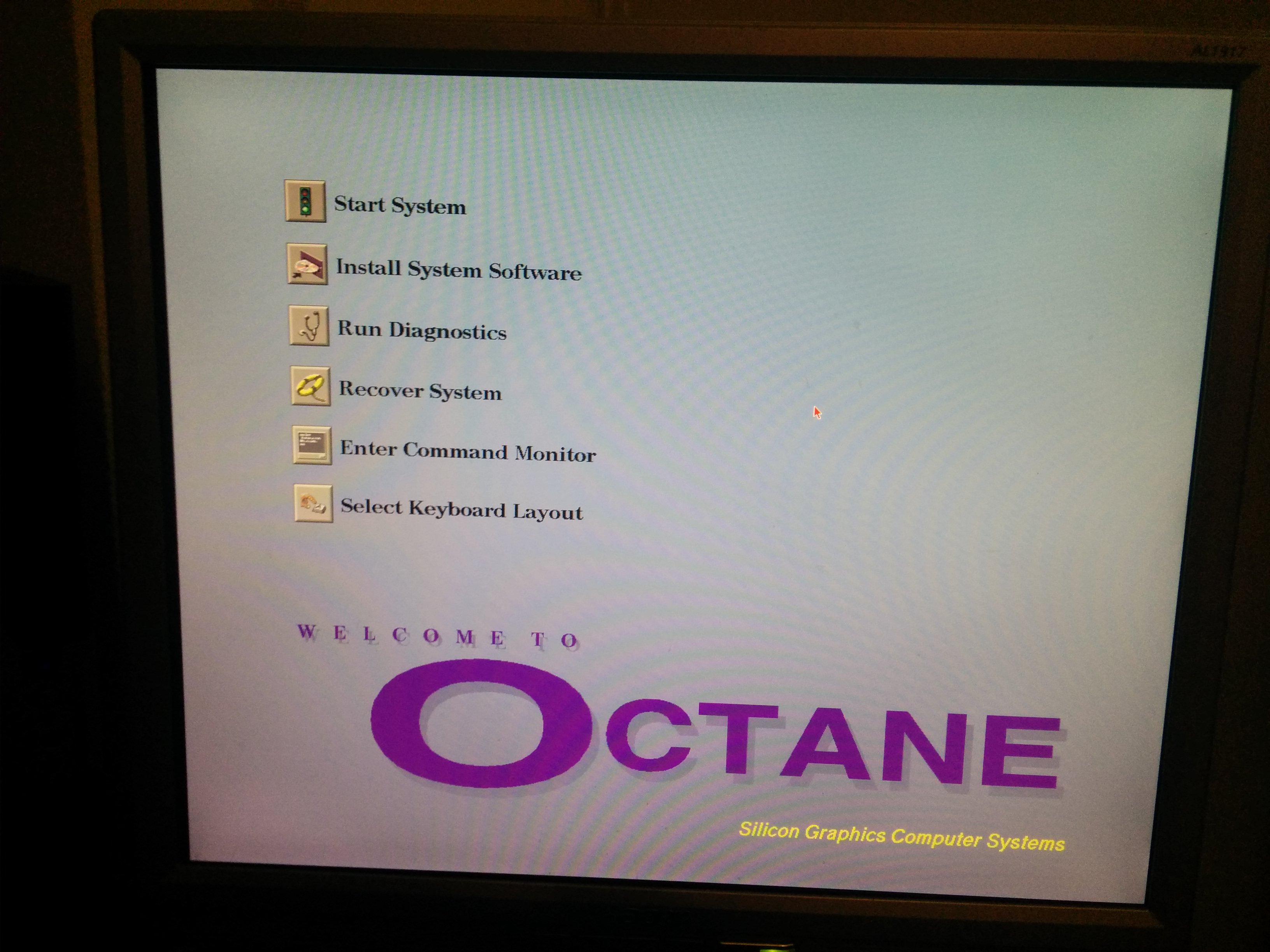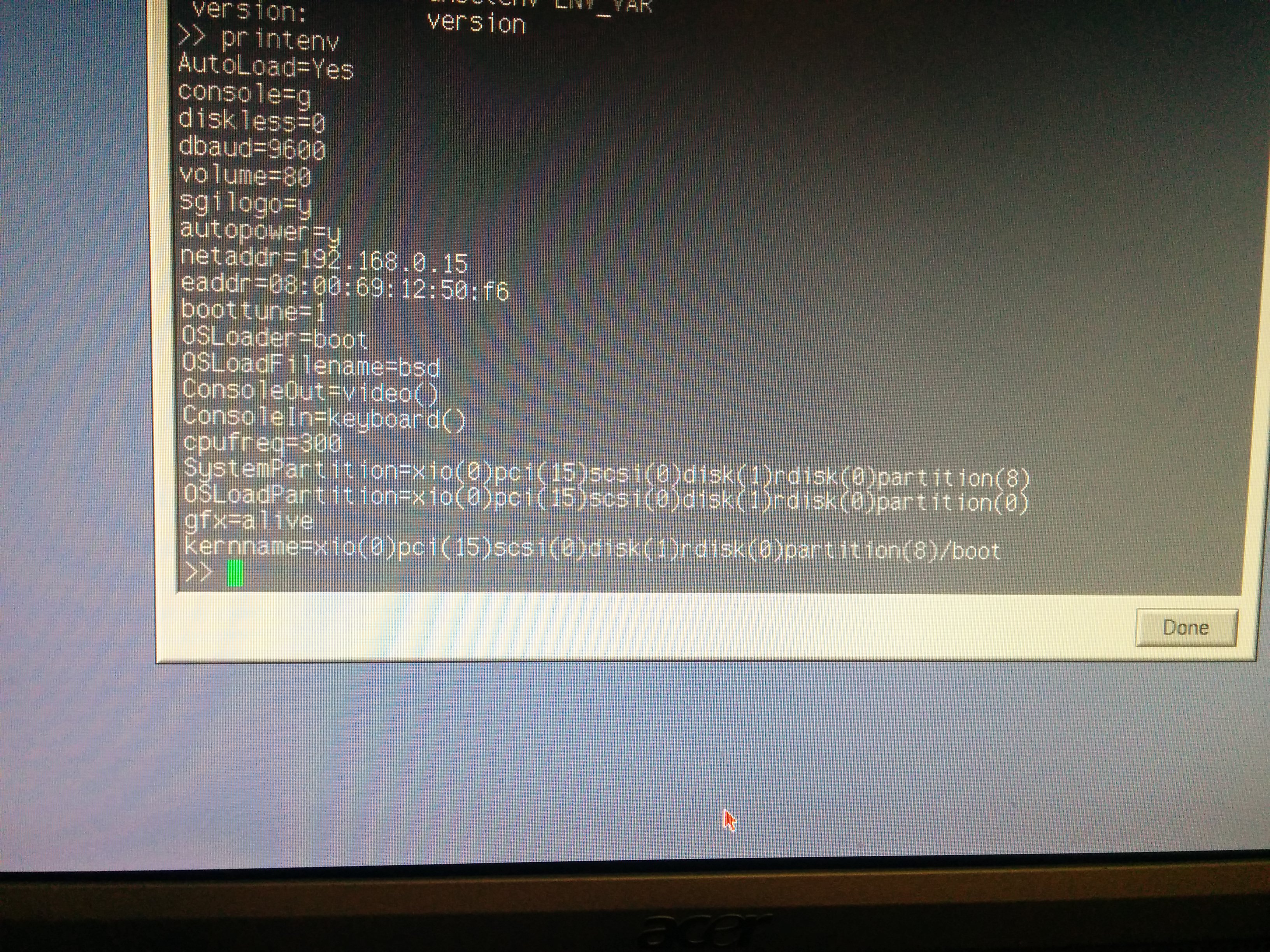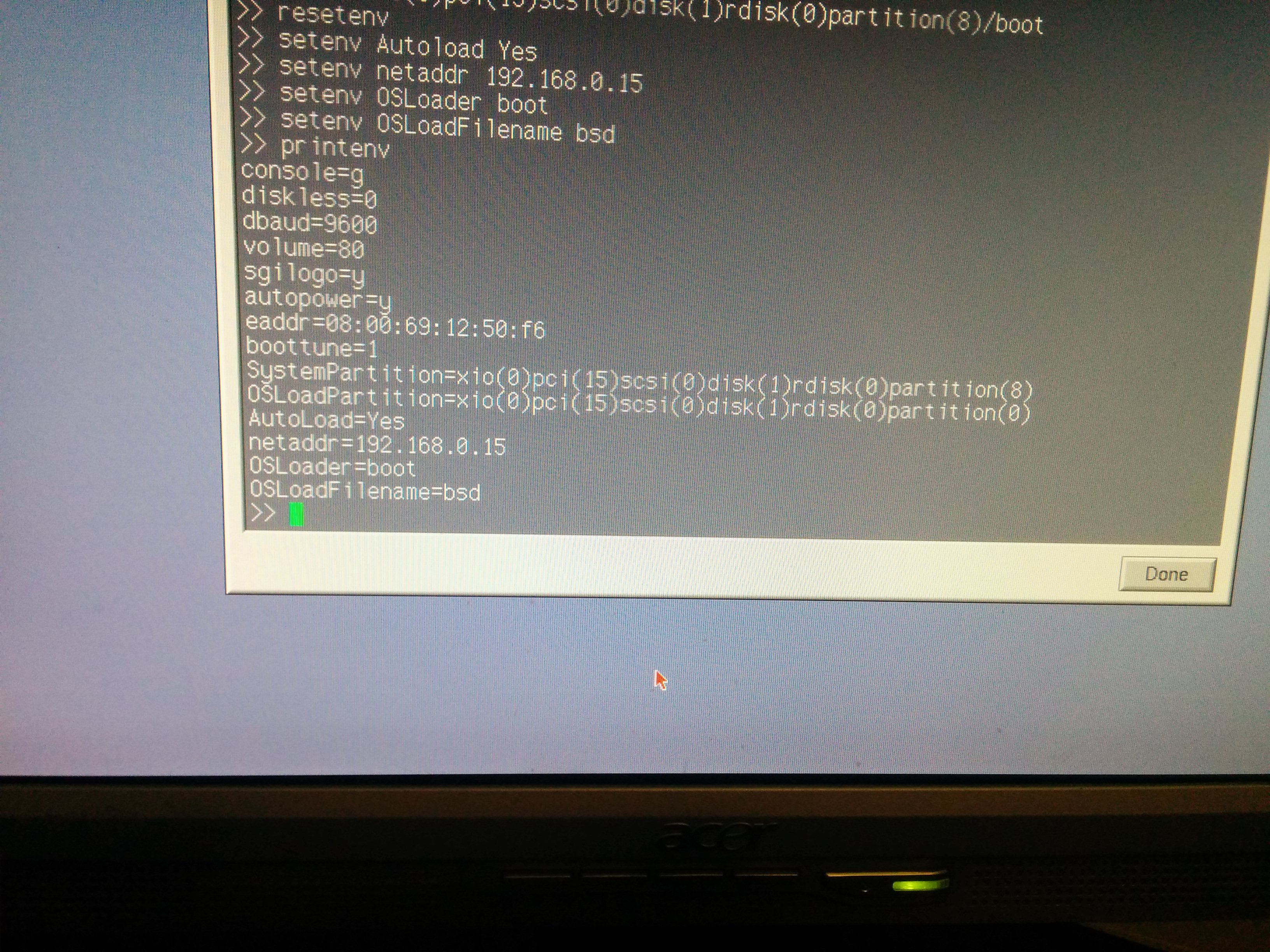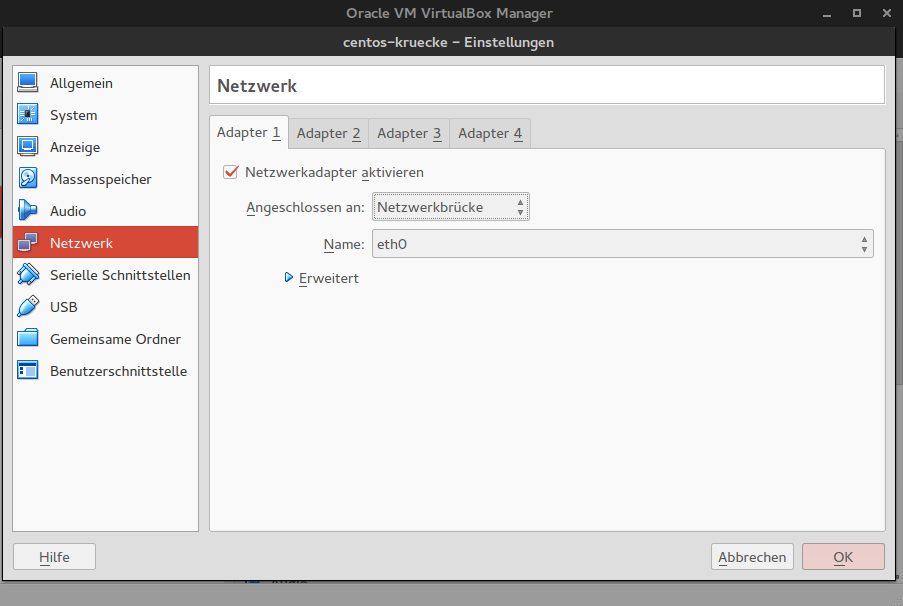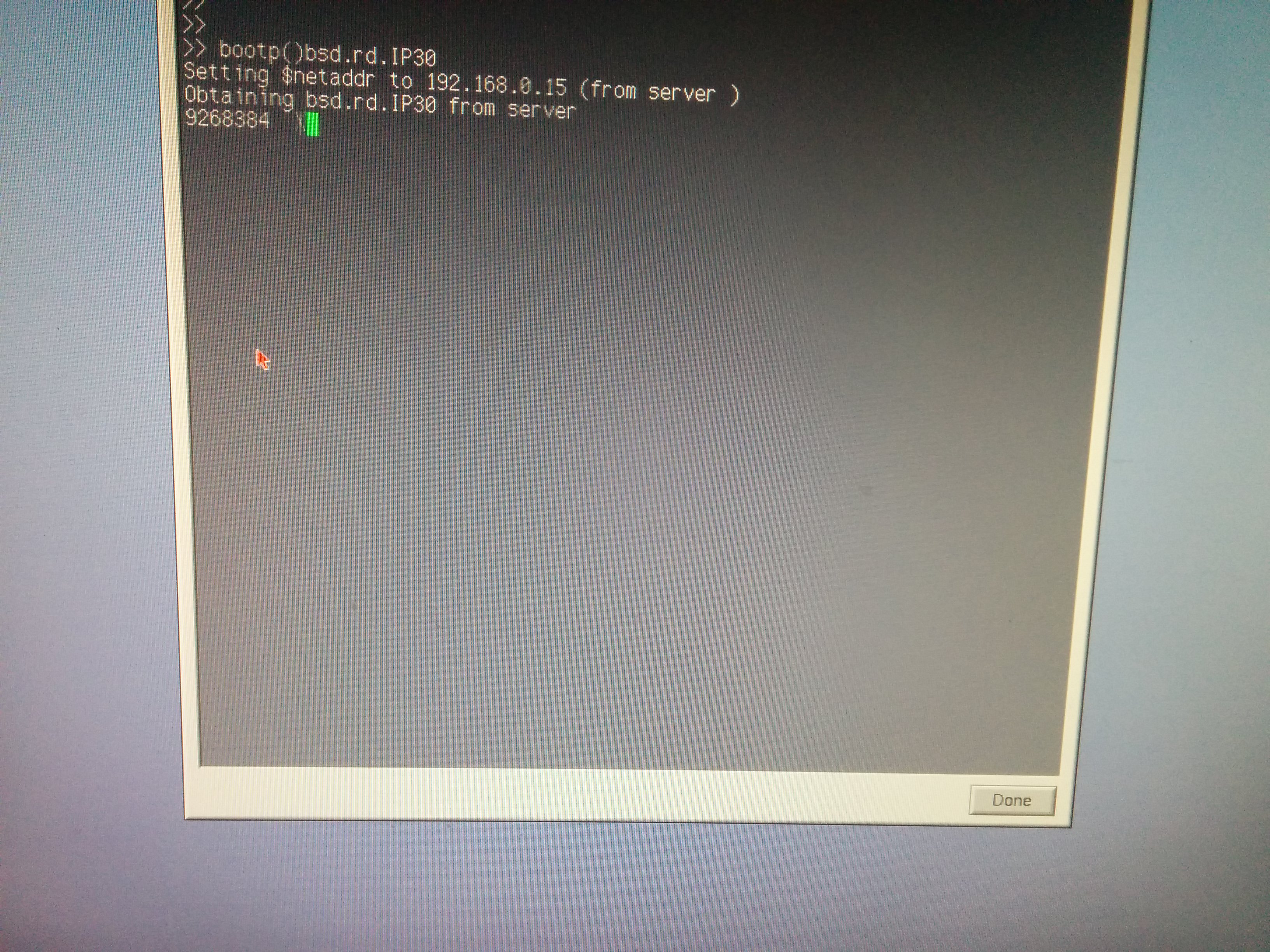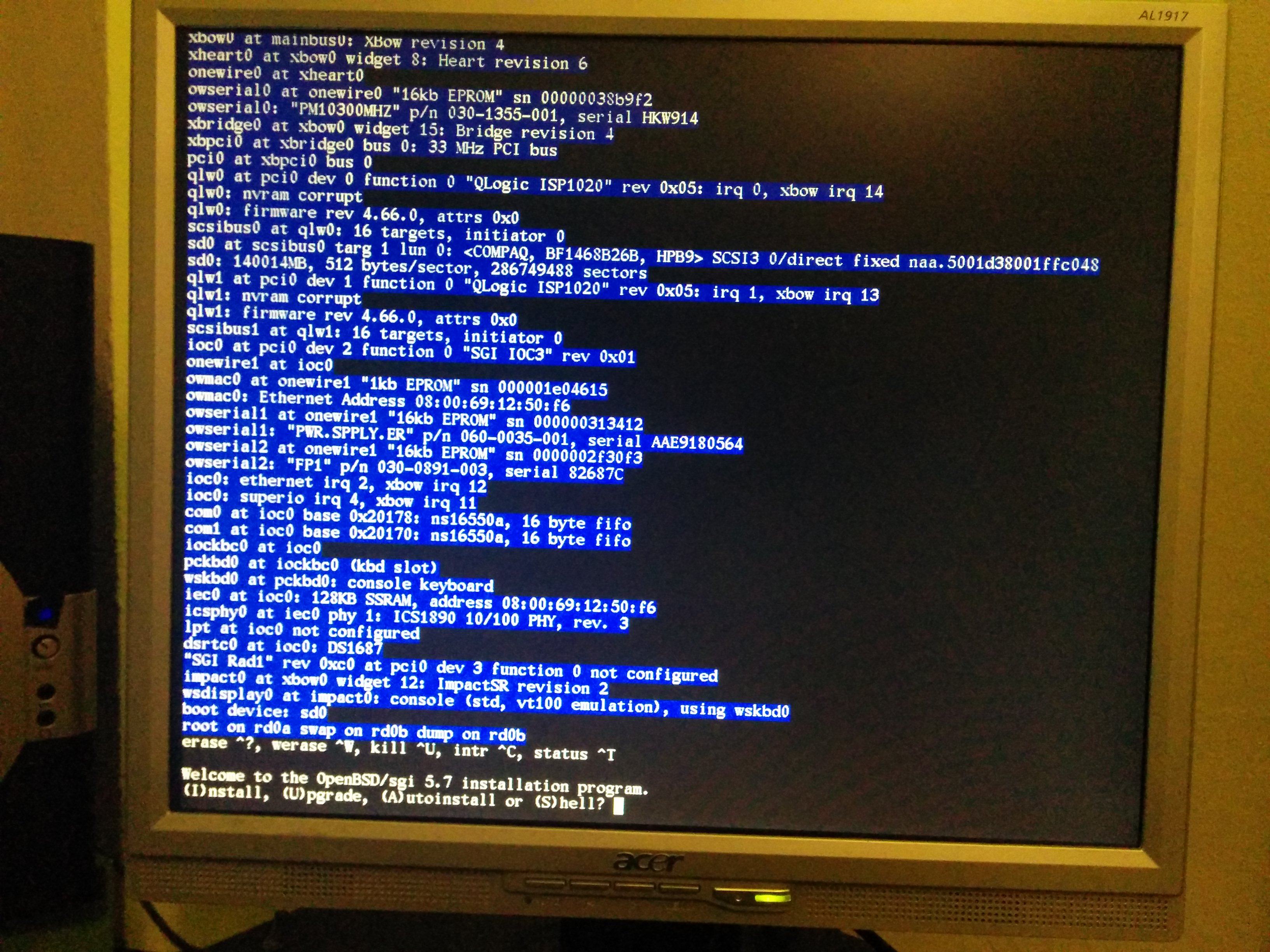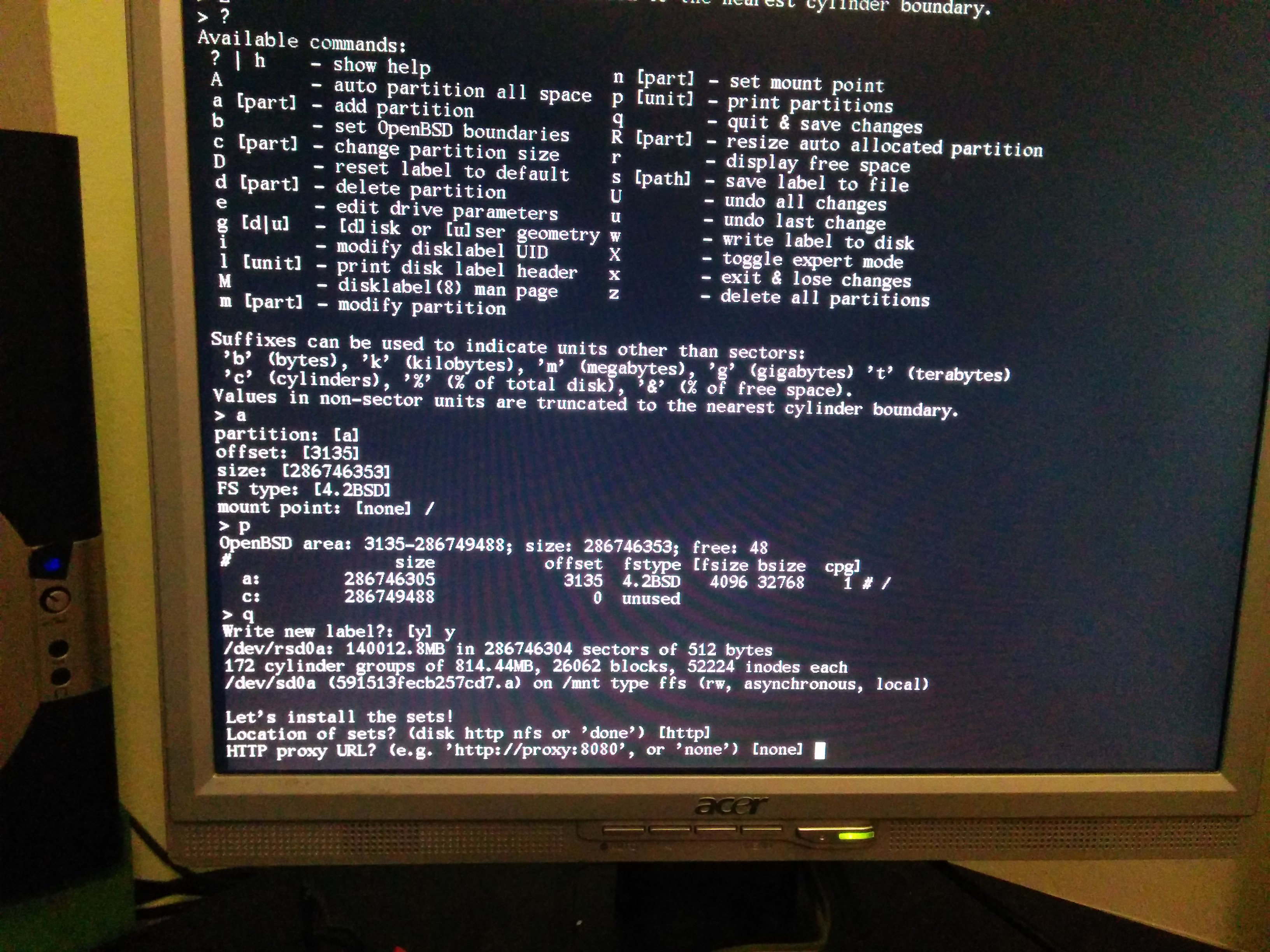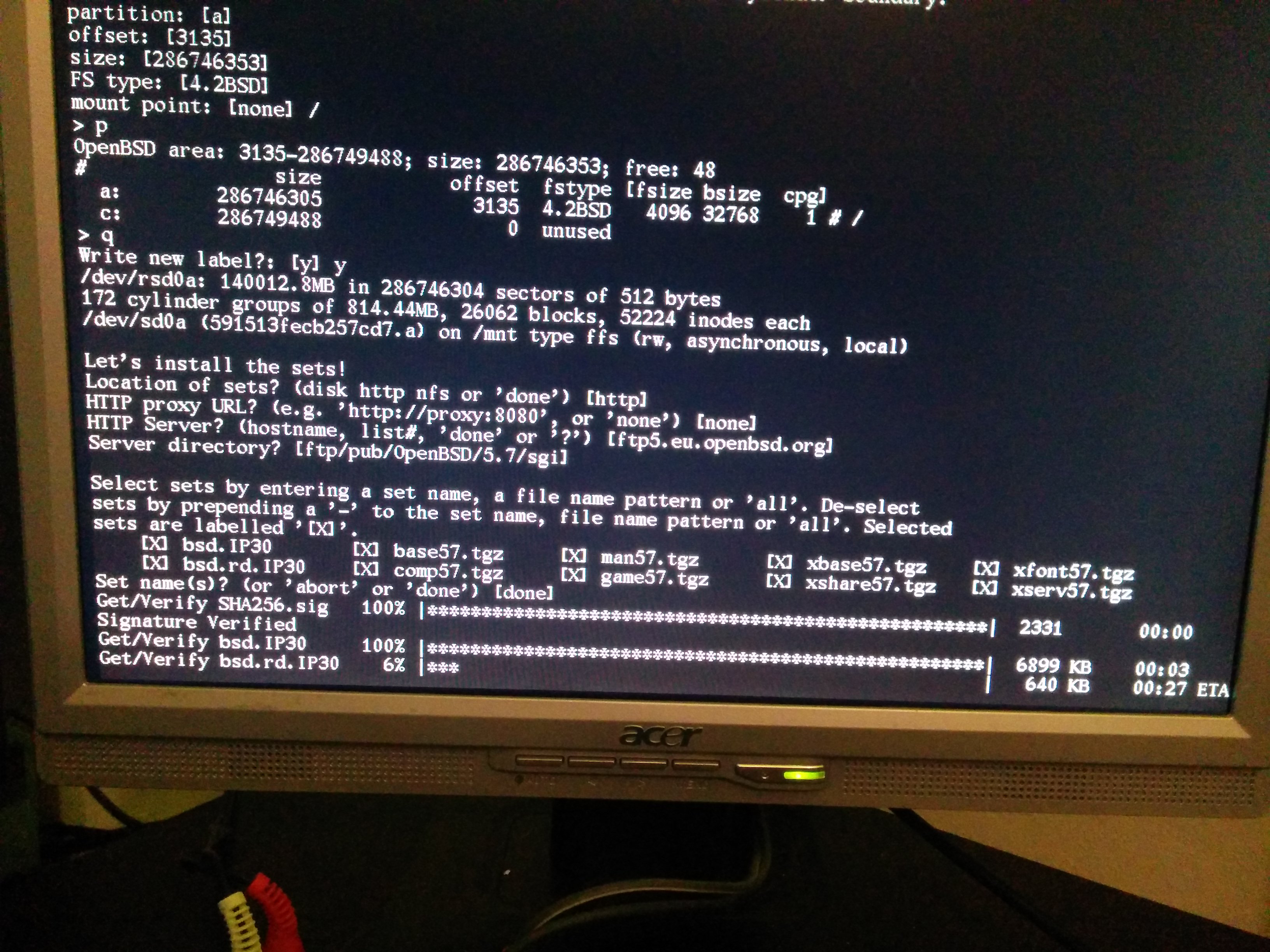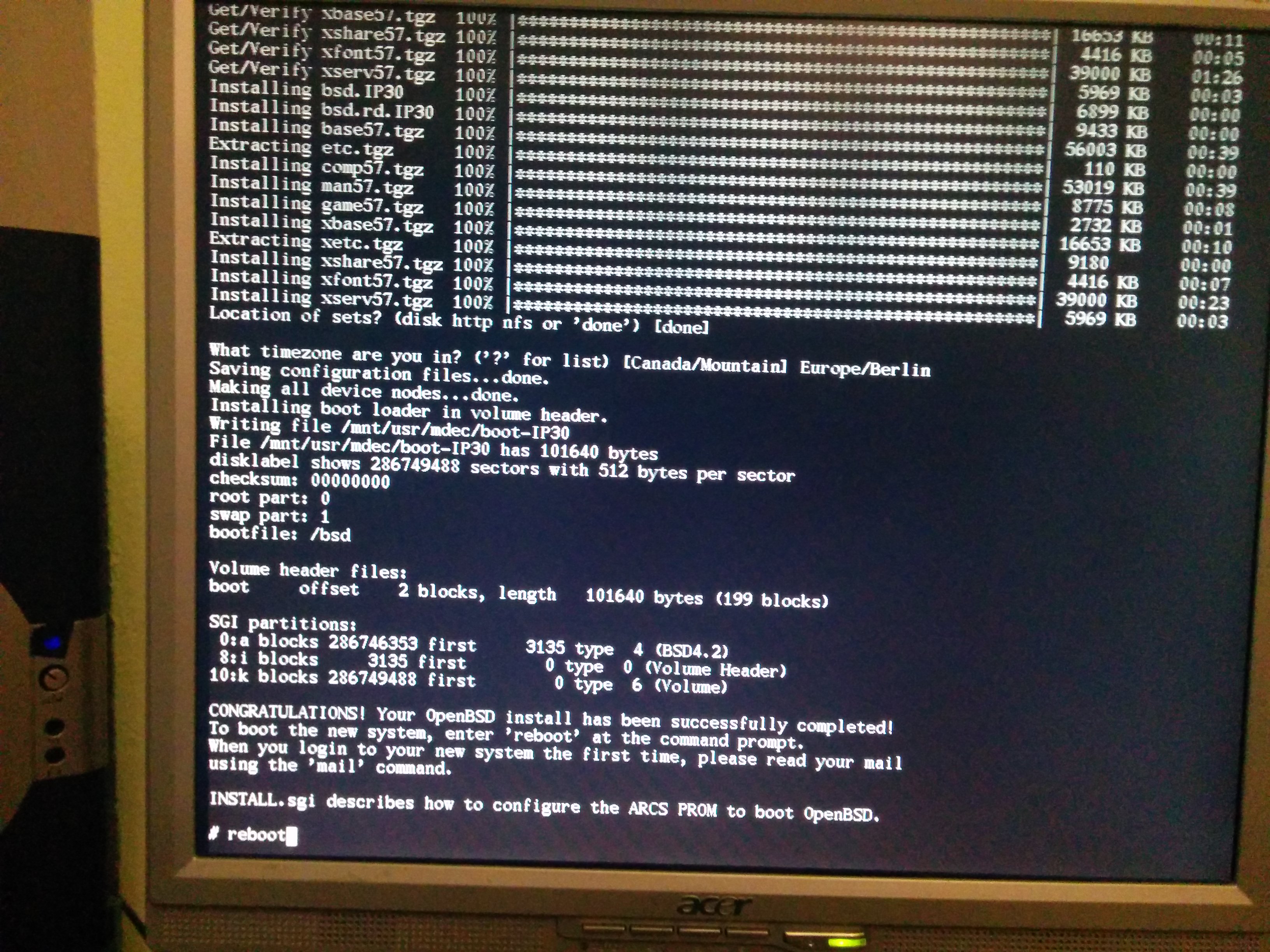UPDATE: gentoo/octane is released. CLICK HERE!
Hardware und Vorbereitung der Octane
Die Hardware sollte natürlich parat sein. Man nehme:
Eine PS/2 Maus und Tastatur (nein, natürlich hat die Octane *KEINEN* USB-Anschluss, und man kann ihn nicht nachrüsten. Wieso auch. Kein Mensch will sein iPhone daran anschließen. Echte Männer haben kein iPhone.)
Außerdem noch einen DB9 <–> 13W3 Adapter. Den sieht man hier unten schön. Ich hatte vor dem Kauf extreme Angst, es gibt viele Berichte dass bestimmte Adapter nicht gehen, und Leute löten irgendwelche abenteuerlichen Dinge. Ich habe meinen für nen Zehner bei Amazon geschossen, einfach den billigsten genommen.


Der Kabelbinder muss da hin, weil der Adapter sonst zerfällt.
Ein bisschen mehr Platte, gefällig!?
Meine Octane hatte eine 1 oder 2 GB (!) große SCSI-Platte eingebautm, die MEGA-laut war. MEGA in Großbuchstaben. Ich habe sie ersetzt durch ein etwas *hust* zeitgemäßeres Modell.

Auch bei der Festplatte habe ich ganz pragmatisch einfach das billigste im dreistelligen GB-Bereich gekauft. Kompatibel sind die SCSI-Teile immer, wenn sie den richtigen Anschluss haben (muss keine spezial-Platte sein, die Octane wurde nicht von EMC oder Fujitsu gebaut 🙂

Der erste Start
Wir stecken alles zusammen und schalten die Octane an.

Einschub: Bringt deine Octane kein Bild, dann muss mit serieller Konsole verbunden werden und auf die grafische (VGA) Konsole aktiviert werden. Die Verbindungsparameter sind
9600 8N1 ohne flowcontrol
das Kommando lautet dann
setenv console g
Bei den meisten Octanes ist allerdings sowieso die grafische Konsole aktiviert (außer du hast sie von einem totalen Freak gekauft) und du solltest die Octane booten sehen, begleitet von zwei-, dremaligem romantischem klacken der verbauten Relais:
Während des bootens hämmert man nun ein paar mal auf ESC, um das booten des installierten OS (oder bei getauschter Platte: des nicht installierten OS 🙂 abzubrechen, und kommt in ein Wartungsmenü
Hier darf man un selbstverständlich sein Keyboard Layout setzen und die Hardwarediagnose starten. Echte Männer überspringen das aber, und klicken direkt auf den Command Monitor.
Wenn du weiter oben keine Maus angeschlossen hast, weil du dachtest „pah, wozu eine Maus“: Du darfst ein paar mal TAB drücken, feststellen dass die Octane das nicht unterstützt, eine Maus anschließen und noch einmal von vorne beginnen.
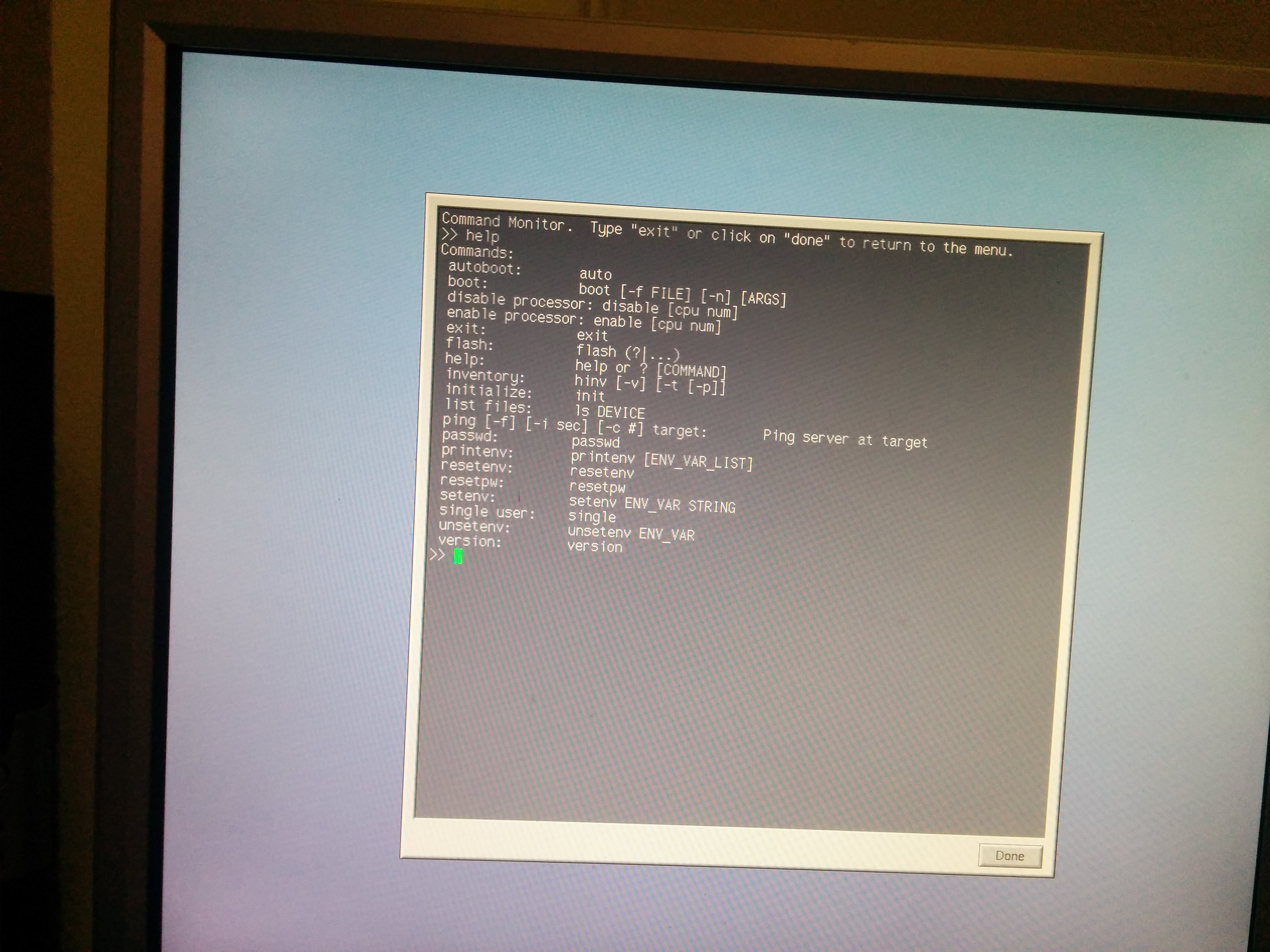 So sieht der Command Monitor nach der Eingabe von „help“ aus.
So sieht der Command Monitor nach der Eingabe von „help“ aus.
Wir müssen jetzt einige sog. „environment Variables“ setzen. Mit der Eingabe von
printenv
bewegt man die Octane zur Ausgabe aller gesetzten Variablen.
Es empfiehlt sich ein einmaliges resetenv, um die Einstellungen komplett zurückzusetzen.
Nun konfiguriert man mit den folgenden Befehlen die Octane neu:
setenv AutoLoad yes
setenv netaddr 192.168.0.15
setenv OSLoader boot
setenv OSLoadFilename bsd
Es sagt im groben: boote von selbst, das BIOS hat die IP-Adresse 192.168.0.15 (Angabe eines Subnetz nicht möglich! ist immer /24), der OSLoader ist „boot“ und boote das image „bsd“ vom Bootvolume.
Die Octane ist damit erst einmal fertig konfiguriert.
Man kann die Octane jetzt nicht anpingen oder so etwas – die Octane kann in im Moment nur zwei Dinge: BOOTP und TFTP.
Installation eines Hilfssystems für BOOTP und TFTP
Wir installieren die Octane also über das Netzwerk, indem wir ihr sagen: „boote via bootp“, sie meldet sich beim BOOTP Server den wir nun installieren (harr harr, Überraschung! :), dieser teilt der Octane einen TFTP-Server mit, von dem die Octane das OpenBSD Installationsimage zieht und bootet. Die Octane lädt im Anschluss den Installer aus dem Internet herunter und wir haben ein System.
Zur Installation brauchen wir zuerst ein Linux, das wir mal eben ein wenig quälen können. Ich nehme NICHT meine Workstation dazu (keine Lust das alles wieder rückgängig zu machen), sondern baue mir in Virtualbox ein CentOS Minimal. Das Netzwerk der VirtualBox VM setze ich auf „bridged“, damit das CentOS eine eigene IP im Netzwerk hat und voll erreichbar ist.
Die Installation wird einfach schnell durchgeklickt, ich nehme überall Standardeinstellungen. Mein Installationsimage heißt CentOS-7-x86_64-Minimal-1503-01.iso (Stand: Oktober 2015)
Wenn das System gebootet ist, installieren wir zunächst einmal die benötigte Software:
yum -y install tftp-server rsh-server wget
Wir bearbeiten nun die Datei /etc/xinetd.d/tftp und setzen disable = yes auf disable = no. Danach starten wir den xinetd Server mit dem Kommando
service xinetd restart
neu. Nun wird der OpenBSD-Installer heruntergeladen und in das tftp-Verzeichnis gelegt:
wget -O /var/lib/tftpboot/bsd.rd.IP30 ftp://ftp.openbsd.org/pub/OpenBSD/5.7/sgi/bsd.rd.IP30
Berechtigungen anpassen:
chmod -R 777 /var/lib/tftpboot/
Wir erlauben der Octane Zugriff auf das Installationsmedium (IP-Adresse bitte anpassen)
echo „192.168.0.15 octane“ >> /etc/hosts
echo „192.168.0.15“ > /root/.rhosts
echo „08:00:69:12:50:f6 192.168.0.15“ >> /etc/ethersecho 1 > /proc/sys/net/ipv4/ip_no_pmtu_disc
echo „2048 32767“ > /proc/sys/net/ipv4/ip_local_port_rangeservice firewalld stop
Nun müssen wir noch den dhcpd für bootp konfigurieren. Wir schreiben dazu folgende /etc/dhcp/dhcpd.conf:
ddns-update-style none;
subnet 192.168.0.0 netmask 255.255.255.0 {
pool {
range dynamic-bootp 192.168.0.200 192.168.0.210;
}
option domain-name-servers 192.168.0.1;
option routers 192.168.0.1;
authoritative;
allow bootp;
host octane {
hardware ethernet 08:00:69:12:50:f6;# TFTP Server to download from (same as DHCP server)
next-server 192.168.0.106;# IP address to give to the SGI machine
fixed-address 192.168.0.15;# Filename for the PROM to download and boot
filename „/bsd.rd.IP30“;
}
}
Nun starten wir zum Abschluss noch den DHCP/BOOTP Server mit
service dhcpd restart
neu. Das sollte genügen, wir haben unser Hilfssystem vorbereitet und wechseln wieder zur Octane.
Die Octane bootet den Installer
Die Octane bewegen wir jetzt am Prompt mit dem Kommando
bootp()bsd.rd.IP30
zum download des Images und starten der OpenBSD-Installation
Der Bootprozess läuft (die NVRAM CORRUPT) Meldungen können ignoriert werden, die sind ungefährlich) und man wird gefragt:
(I)nstall, (U)pgrade (A)utoinstall or (S)hell?
was wir mit (I)nstall beantworten. Die nächsten Fragen sind straightforward:
- Keyboard Layout (weil es keine anderen zur Auswahl gibt): default
- System hostname: octane
- Network interface: iec0
- IPv4 address: 192.168.0.15
- Netmask: 255.255.255.0
- IPv6 address: none
- done zum bestätigen
- Default route: 192.168.0.1
- DNS domain name: local
- DNS nameservers: 192.168.0.1
- root-Passwort 2x eingeben
- Start sshd(8) by default? yes
- Start ntpd(8) by default? yes
- NTP server? de.pool.ntp.org
- Setup a user? no
- Which is the root disk? sd0
- Use DUIDS rather than device names? yes
- Volume header was found – overwrite? y
Jetzt wird es spannend, wir partitionieren. Man kann hier gerne (A)uto Layout wählen, ich finde aber /var/ zu klein und /home/ zu groß, deshalb will ich ein (C)ustom layout. Folgende Kommandos also.
- Alle Partitionen löschen: z
- Partition erstellen: a
- Partition: a
- offset: (Standardwert, bei mir 3135)
- Size: (Standardwert, bei mir 286746353)
- FS type: Standard, 4.2BSD
- mount point: /
- Layout prüfen: p
- Layout schreiben und beenden: q
Ich habe nun also eine Partition, die die gesamte Festplatte füllt. Jeder kann hier beliebige Mountpunkte anlegen und sich austoben wie er möchte.
Bonus-Info: Eine Swap-Partition lege ich nicht an, ich werde mir dazu später eine Sparse-File erstellen und dieses einfach in die fstab eintragen. Das ist IMHO flexibler als eine eigene Partition.
Der Installer will nun noch sog. Sets installieren – Das ist die Software die wir mit Sicherheit auf dem frisch partitionierten System haben wollen. Als Location geben wir http an, ohne eine Proxy URL. HTTP Server und die URL bestätigen wir einfach mit der Enter-Taste.
Von Haus aus sind jetzt alle Sets mit einem „X“ markiert, und ich wüsste nicht wieso wir eines abwählen sollten. Mit „Enter“ bestätigt man hier die Auswahl „done“.
Zeit für eine Kaffeepause, die Installation kann ein wenig dauern.
Als Zeitzone wählen wir zum Abschluss Europe/Berlin.
Im Großen und Ganzen war’s das – die Octane startet nach dem Kommando „reboot“ von der Festplatte und wenn der SSH-Zugriff getestet ist, kann man sie sogar Headless betreiben – Eine Tastatur muss beim booten allerdings immer angeschlossen sein, sonst schlägt der Hardwaretest fehl.
Das Hilfssystem für die Installation (CentOS) kann jetzt gelöscht werden. Die Octane fährt man mit
shutdown -hp now
herunter – sie schaltet sich bei Angabe des Parameters -p auch automatisch ab.